Acronis True Image 11 Home によるバックアップ・復元
最新版のAcronis レビューは「Acronis True Image Home 2009」です。

OS丸ごとバックアップって時間がかかると思っていませんか? Acronis True Image は、ディスク使用量10GB程度なら、約10分でバックアップ可能です。 2回目以降の増分バックアップなら、1分程度でバックアップが終了します。
必要なデータのみをコピーしてバックアップする場合と違って、OS丸ごとバックアップすれば、データの取り忘れもありません。 復元も、OS丸ごと復元することもできるし、個別のデータのみを復元することもできます。
こんな便利な、Acronis True Image 11 Home の特徴、バックアップ・復元方法について解説します。
- Acronis True Image 11 Home の特徴
- Acronis True Image 11 Home によるバックアップ方法
- Acronis True Image 11 Home による復元方法
- バックアップ先の検討
- Acronis True Image 11 Home のおすすめ購入先
Acronis True Image 11 Home の特徴
Acronis True Image 11 Home の特徴は、イメージバックアップ(OS丸ごとバックアップ)の性能の高さです。 バックアップ速度も速く、操作画面も分かりやすいです。 また、家庭用バックアップソフトの中では、トップシェアを誇っています。
バージョン11になり、他のソフトを試しに使い、気にいらなかったら元に戻す「試用モード」や、データを復元できないように削除する機能もついています。
| メリット | デメリット |
|---|---|
| イメージバックアップの性能(バックアップ速度、バックアップファイルのサイズ)が良い | RAID構成には非対応 |
| わかりやすい操作画面で復元も簡単 | |
| ファイル・フォルダ単位のバックアップも可能 (ただし、差分や増分バックアップは不可) |
|
| アプリケーションの設定や電子メール等のバックアップが可能 | |
| 最大サイズや最大ファイル数を越えると、完全バックアップファイルと、最も古い差分バックアップファイルを結合することにより、ディスク容量を圧迫しない | |
| 他のソフトを試し、気に入らなかったらインストール前の状態に戻す「試用モード」がある | |
| ハードディスクの全データや、ファイル・フォルダを、復元できないように削除できる |
Acronis True Image 11 Home によるバックアップ方法
バックアップの設定する前に、以下のようにバックアップロケーション(バックアップ先)を指定しておくと、後々便利です。
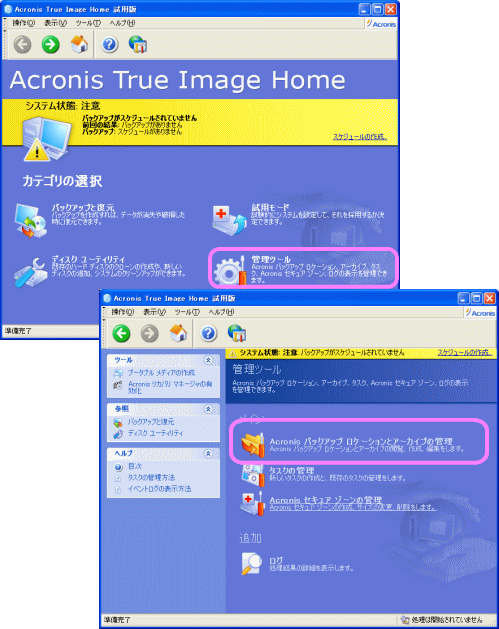
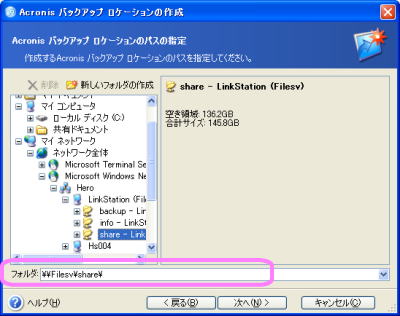
バックアップロケーションとは、あらかじめ指定しておいたバックアップ先のことです。
バックアップロケーションを指定(作成)しておくと、下図のようにバックアップロケーションの最大サイズや、バックアップの最大数を指定することができます。この最大サイズ、最大数を越えると完全バックアップファイルと、最も古い増分バックアップファイルが結合され、最も古いバックアップファイルは削除されます。これによりディスク容量が足りなくなるのを防ぐことができます。
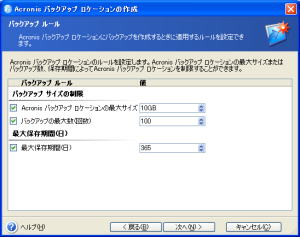
ではAcronis True Image を使って、定期的に自動で実行されるバックアップの設定をしてみましょう。 バックアップの設定は、ウィザード形式で行います。
まず、Acronis True Image 11 Homeのトップ画面で、『バックアップと復元』を選択します。 つぎに、『バックアップ』を選択します。

バックアップ元の選択
バックアップ元を選択します。 バックアップ元は以下の4種類から選ぶことができます。 OS丸ごとバックアップしたい場合は、『コンピュータのバックアップ』を選択します。 ファイルやフォルダを指定してバックアップしたいときは『ファイルのバックアップ』を選択します。 ブラウザやMicrosoft Officeなどの設定のバックアップをしたいときは、『アプリケーションの設定』を選択します。 Outlook Expressなどの電子メールやアドレス帳をバックアップしたいときは、『電子メール』を選択します。
- コンピュータのバックアップ
- ファイルのバックアップ
- アプリケーションの設定
- 電子メール
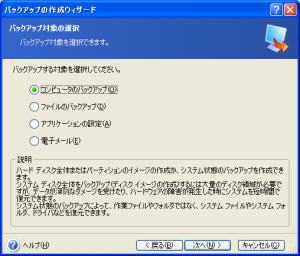
各バックアップ元は、さらに次のように、詳細に設定が可能です。
|
【コンピュータの パーティションまたは、ディスク全体をバックアップすることができます。 また、システム情報だけをバックアップすることもできます。 |
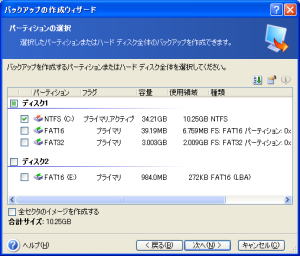 |
|
【ファイルの ファイルまたはフォルダ単位でバックアップ元を選択できます。 |
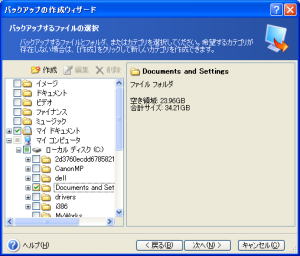 |
|
【アプリケーションの設定】 ブラウザや、Microsoft Office製品の設定情報をバックアップすることができます。 |
 |
|
【電子メール】 Outlook Expressなどの電子メールや、アドレス帳などをバックアップすることができます。 |
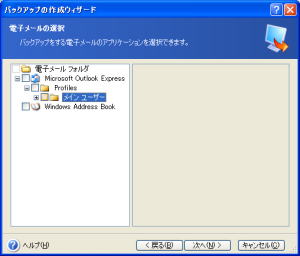 |
バックアップ先の選択
バックアップ先は、外付けハードディスク、LAN接続ハードディスク、DVD-R、MO等、さまざまな媒体へバックアップできます。 ここでは、事前に設定しておいたバックアップロケーションを指定します。
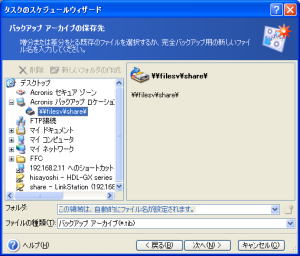
Acronis True Image は、完全バックアップ(フルバックアップ)だけでなく、増分バックアップにも対応しています。 増分バックアップとは、前回のバックアップから更新されたデータのみバックアップする機能です。 また、増分バックアップを行った場合、復元するときに、過去のバックアップ日時を指定することもできます。 Acronisを使ったバックアップの場合、おすすめは増分バックアップです。
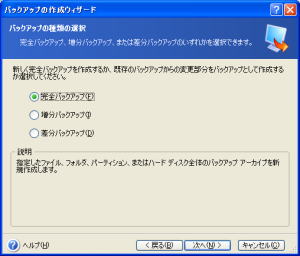
スケジュールの設定
バックアップロケーションが指定されていると、、スケジュール作成時に、完全バックアップ(フルバックアップ)を取り直すサイクルを指定できます。バックアップロケーションを作成するときに指定したしきい値を超えるまで、この動作を繰り返します。
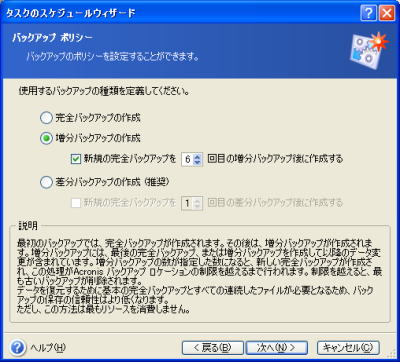
スケジュールは、『日単位』、『週単位』、『月単位』、『ログオン時』など、かなり柔軟に設定できます。
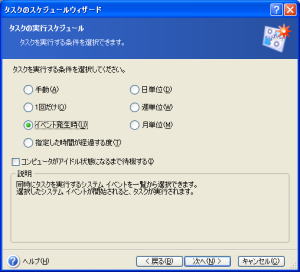
以下に、『日単位』を選択した場合の詳細設定画面を掲載します。
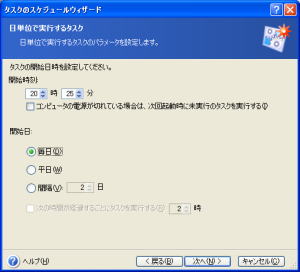
以上が、Acronis True Image 11 Home によるバックアップの設定方法です。
Acronis True Image 10 Home による復元方法
復元するときは、ハードディスクが故障して交換した場合が多いと思います。そのため、ここでは、交換したばかりのハードディスクへ復元する方法について解説します。 購入したばかりのハードディスクでは、OSを起動することができません。 そのため、Acronis True Image のCD-ROMから別のOSで起動し、復元処理を実行します。 以下は、CD-ROMで起動後の画面です。 ここで、復元を選択してください。 尚、ダウンロード版を購入した際は、Acronisの画面から復元用CD-ROMをあらかじめ作成しておきます。
バックアップ イメージファイルの選択
過去にバックアップしたイメージファイルを指定します。 Acronis True Imageは、NASや共有フォルダ上に保存してあるイメージファイルも選択することができます。
次に、復元するパーティションまたは、ディスクを選択します。通常は、ディスクを選択して下さい。
復元先の選択
復元先のハードディスクを指定します。
その他、細かいオプションがあれば選択します。たったこれだけで、OSからデータまですべて復元することが可能です。
尚、今はOSごと復元する方法を紹介しましたが、特定のファイルやフォルダだけを復元することも可能です。 その場合は、イメージファイルを、Zドライブ等にマウントして、復元したいファイルを取り出します。
バックアップ先の検討
ハードディスクが故障したときのことを考えて、バックアップ先は、別の媒体にしたほうが良いです。 選択肢としては、USBメモリ、外付けハードディスク、DVD-RW、MOなど考えられますが、ディスク容量や価格を考慮すると、外付けハードディスクが良いでしょう。
外付けハードディスクは、高機能である必要はなく、安いもので構いません。 以下のような製品がおすすめです。
どの外付けハードディスクが良いかは、以下のようなサイトを参考にしてください。
Acronis True Image の おすすめ購入先
購入時は、ポイントがつく楽天ダウンロードがおすすめです。 また、ダウンロード後は、復元時のために、リカバリ用CD-ROMを作成しておきましょう。。

Acronis True Image Home 2009 の購入
Acronisの最新版(Acronis True Image Home 2009)が発売されました。
リンク先は最新版の購入先となります。
