Acronis True Image Home 2009 によるバックアップ・復元

OS丸ごとバックアップって時間がかかると思っていませんか? Acronis True Image Home 2009 は、ディスク使用量20GB程度なら、約10分でバックアップ可能です。 2回目以降の増分バックアップなら、1分程度で終了します。
必要なデータのみをコピーする場合と違って、OS丸ごとバックアップすれば、とり忘れもありません。 復元するときは、OS丸ごと復元することもできるし、個別のデータのみを復元することもできます。
こんな便利な、Acronis True Image Home 2009 の特徴、バックアップ・復元方法について解説します。
- Acronis True Image Home 2009 の特徴
- Acronis True Image Home 2009 によるバックアップ方法
- Acronis True Image Home 2009 による復元方法
- バックアップ先の検討
- Acronis True Image Home 2009 のおすすめ購入先
Acronis True Image Home 2009 の特徴
Acronis True Image Home 2009 の特徴は、イメージバックアップ(OSを含むディスク全体のバックアップ)の性能の高さです。 速度も速く、世代管理や、古いバックアップファイルの削除や統合も可能です。 また、操作画面も分かりやすいです。
他のソフトを試しに使い、気にいらなかったら元に戻す「試用モード」や、データを復元できないように削除する機能もついています。
バージョンが2009になり、RAIDのハードディスクにも対応しました。 また、設定したバックアップスケジュールがカレンダー形式になり大変見やすくなりました。
また、家庭用ソフトの中では、トップシェアを誇っています。
| メリット | デメリット |
|---|---|
| イメージバックアップの速度が速い | アプリケーションの設定のみをバックアップしたい場合、対応アプリケーションが少ない |
| わかりやすい操作画面で復元も簡単 | |
| ファイル・フォルダ単位のバックアップも可能 (ただし、差分や増分は不可) |
|
| アプリケーションの設定や電子メール等のバックアップが可能 | |
| バックアップ数や、保存期間などを越えると、完全バックアップファイルと、最も古い差分(または増分)バックアップファイルを結合することにより、ディスク容量を圧迫しない | |
| 他のソフトを試し、気に入らなかったらインストール前の状態に戻す「試用モード」がある | |
| ハードディスク全体や、ファイルやフォルダを、復元できないように削除できる | |
| RAID対応 NEW! |
Acronis True Image Home 2009 によるバックアップ方法
Acronis True Image Home 2009 のバックアップ方法は、メイン画面にて、「バックアップ」を選択します。
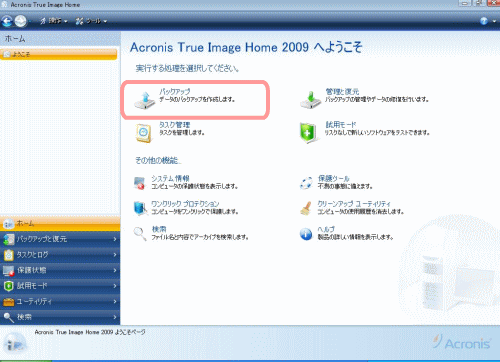
バックアップ元の選択
次に、バックアップ元を選択します。 以下の5種類から選ぶことができます。
- コンピュータ
- データ
- システムの状態
- 電子メール
- アプリケーションの設定
OS丸ごとバックアップしたい場合は、『コンピュータ』を選択します。
ファイルやフォルダを指定してバックアップしたいときは『データ』を選択します。
ブートファイル、レジストリ、保護されたWindowsファイルなどのシステムの状態のみをバックアップしたい場合は『システムの状態』を選択します。
Outlook Expressなどの電子メールやアドレス帳をバックアップしたいときは、『電子メール』を選択します。
ブラウザやMicrosoft Officeなどの設定のバックアップをしたいときは、『アプリケーションの設定』を選択します。
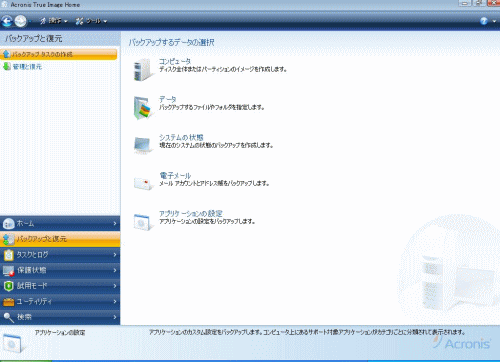
『システムの状態』以外の各バックアップ元は、さらに次のように、詳細に設定が可能です。
|
【コンピュータ】 パーティションまたは、ディスク全体をバックアップすることができます。 |
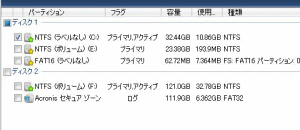 |
|
【データ】 ファイルの種類または、ファイル・フォルダ単位でバックアップ元を選択できます。 |
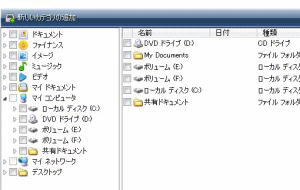 |
|
【電子メール】 Outlook Expressなどの電子メールや、アドレス帳などをバックアップすることができます。 |
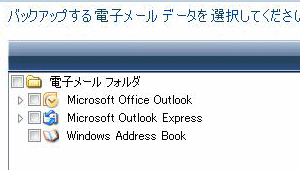 |
|
【アプリケーションの設定】 ブラウザや、Microsoft Office製品の設定情報をバックアップすることができます。 |
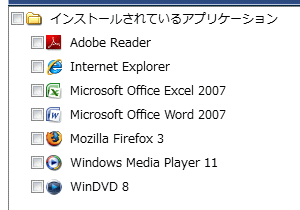 |
バックアップ先の選択
バックアップ先は、外付けハードディスク、LAN接続ハードディスク、DVD-R、MO等、さまざまな媒体を指定できます。
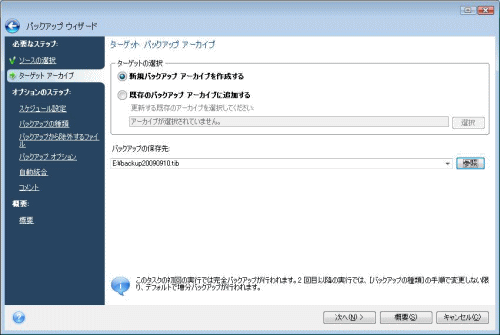
スケジュールの設定
スケジュールは、『イベント発生時』、『時間単位』、『日単位』、『週単位』、『月単位』など、かなり柔軟に設定できます。
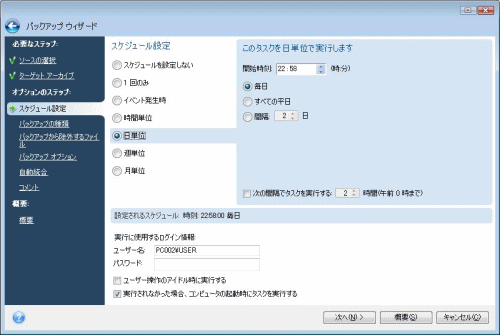
各スケジュールは、それぞれ次のように詳細に設定することができます。
|
【1回のみ】 右の図のようにカレンダーをクリックして、バックアップしたい日時を指定することができます。 |
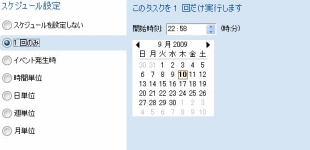 |
|
【イベント システム起動時やシャットダウン時にバックアップすることができます。 |
 |
|
【時間単位】 指定した時間毎にバックアップすることができます。2時間と入力すれば、2時間経過するごとにジョブが実行さされます。 |
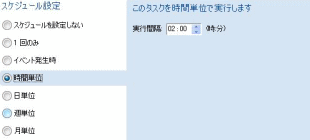 |
|
【日単位】 「毎日」や、「平日だけ毎日」、「2日おき」等、バックアップすることができます。 |
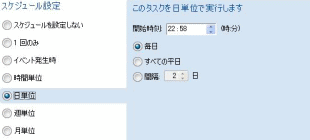 |
|
【週単位】 曜日と時間を指定してバックアップすることができます。 また隔週でとることも可能です。 |
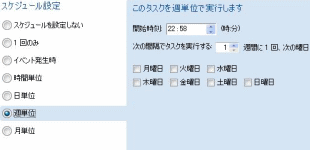 |
|
【月単位】 月単位でバックアップすることができます。また第1日曜日といった指定も可能です。 |
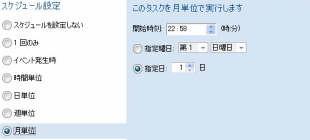 |
バックアップの種類
Acronis True Image Home 2009 は、完全(フル)バックアップだけでなく、増分や差分バックアップにも対応しています。 増分バックアップとは、前回から更新されたデータのみバックアップする機能です。 復元するときに、過去のバックアップ日時を指定することもできます。 Acronisで実行する場合のおすすめは増分バックアップです。
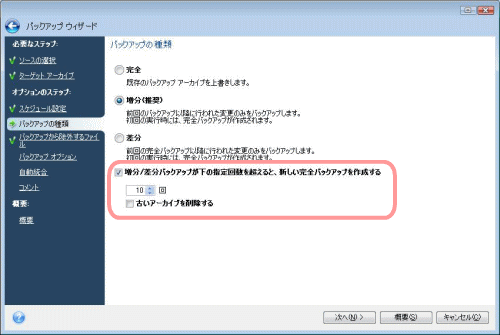
上の図において、『増分/差分バックアップが下の指定回数を超えると、新しい完全バックアップを作成する』という項目があります。増分バックアップを繰り返した場合、途中のファイルが壊れると最新の状態へ復元できないというリスクあります。そのため定期的に新しい完全バックアップをとることをお勧めします。
『古いアーカイブを削除する』は、次の『自動統合』で代用できるため、チェックは入れなくても良いです。
自動統合
Acronis True Image だけの機能として『自動統合』という機能があります。 これは、下の図のような条件を超えたときに、古い完全バックアップファイルと増分バックアップファイルを統合して、容量を減らしてくれる機能です。是非使いましょう。
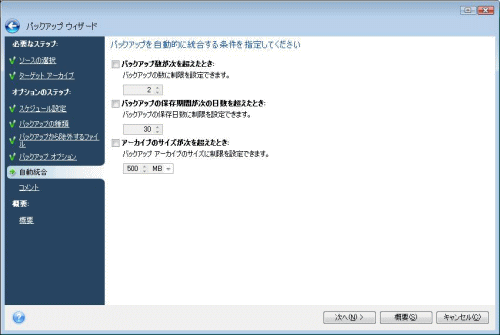
他にも細かい設定がありますが、バックアップ設定の大きな流れは以上です。
カレンダー形式のスケジュール一覧
Acronis True Image Home 2009 は、スケジュールの確認画面が下の図のようにカレンダー形式になり、大変分かりやすくなりました。
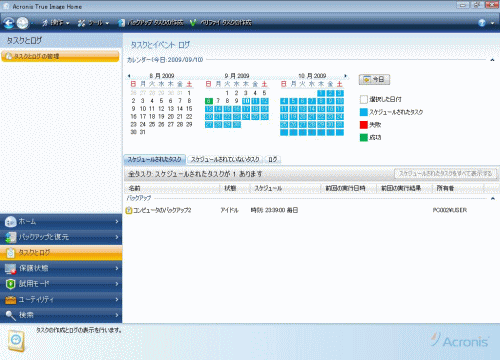
Acronis True Image Home 2009 による復元方法
復元するときは、ハードディスクが故障して交換した場合が多いと思います。そのため、ここでは、交換したばかりのハードディスクへ復元する方法について解説します。 購入したばかりのハードディスクでは、OSを起動することができません。 そのため、Acronis True Image Home 2009 のCD-ROMから別のOSで起動し、復元処理を実行します。 以下は、CD-ROMで起動後の画面です。 ここで、『管理と復元』または左メニューの『バックアップと復元』を選択してください。 尚、ダウンロード版を購入した際は、Acronisの画面から復元用CD-ROM(ブータブル メディア)をあらかじめ作成しておきます。
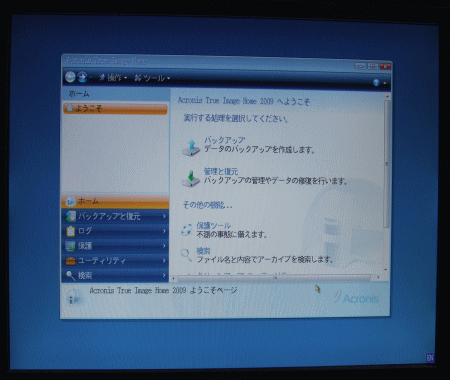
バックアップ イメージファイルの選択
ここではイメージバックアップ(コンピュータのバックアップ)したファイルから復元する場合について説明します。 過去にバックアップしたイメージファイルを指定し、『復元』のボタンをクリックします。 Acronis True Image は、NAS(共有フォルダ)上に保存してあるイメージファイルも選択することができます。

次に、復元するパーティションを選択して下さい。
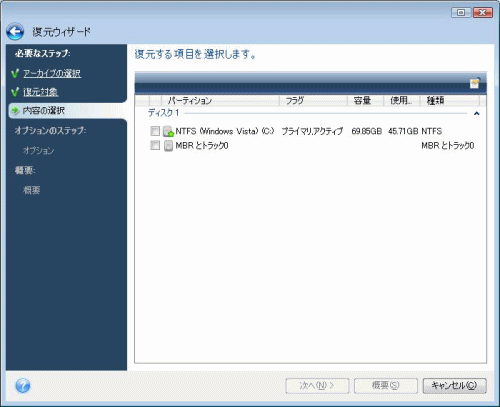
復元先の選択
復元先のハードディスクを指定します。『新しい場所』をクリックし、復元するパーティションを選択してください。
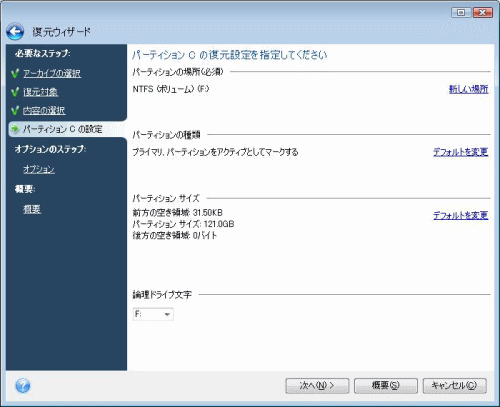
その他、細かいオプションがあれば選択します。たったこれだけで、OSからデータまですべて復元することが可能です。
尚、今はOSごと復元する方法を紹介しましたが、特定のファイルやフォルダだけを復元することも可能です。 その場合は、イメージファイルを開き、復元したいファイルを、適当な場所へドラッグ&ドロップするだけです。
バックアップ先の検討
ハードディスクが故障したときのことを考えて、バックアップ先は、別の媒体にしたほうが良いです。 選択肢としては、USBメモリ、外付けハードディスク、DVD-RW、MOなど考えられますが、ディスク容量や価格を考慮すると、外付けハードディスクが良いでしょう。
外付けハードディスクは、高機能である必要はなく、安いもので構いません。 以下のような製品がおすすめです。
どの外付けハードディスクが良いかは、以下のようなサイトを参考にしてください。
Acronis True Image の おすすめ購入先
Acronis True Image Home 2009の購入時は、ポイントがつく楽天ダウンロードがおすすめです。 また、ダウンロード後は、復元時のために、リカバリ用CD-ROMを作成しておきましょう。。

Acronis True Image Home 2009 の 購入
