GENIE BACKUP によるバックアップ・復元

データのバックアップ(ファイル単位のバックアップ)をしたいなら、GENIE BACKUP プラットフォーム PRO 8.0 (ジニーバックアップ) がおすすめです。
データのバックアップ(ファイル単位のバックアップ)は、Windowsの標準機能やフリーソフトでもできるのですが、これらのソフトは、バックアップしたいファイルがどこにあるか、明確にわかってないと使えません。 たとえば、Outlookのメールがどこに保存されているのかや、筆王の住所録はどこに保存されているのか等、わかっていなとバックアップできません。
一方、GENIE BACKUPは、バックアップしたいファイルがどこにあるか知らなくても、使っているアプリケーション名さえ選択すれば、そのアプリケーションに関連するデータをバックアップしてくれます。 しかも、GENIE BACKUP は、選択できるアプリケーションが、他製品と比較して、ずば抜けて多いです。
GENIE BACKUPは、データのバックアップ(ファイル単位のバックアップ)だけでなく、OSのバックアップも可能です。 ただし、イメージとしてとるのではなく、システム情報等をファイルとしてバックアップします。 そのため、バックアップ時間が長くなってしまうのと、対応OSが限られてしまいます。 OSを主にバックアップしたいなら、Acronis True Image 等のバックアップソフトのほうが良いでしょう。
それでは、以下にGENIE BACKUPの特徴や、バックアップ方法について紹介します。
- GENIE BACKUP の特徴
- GENIE BACKUP によるバックアップ方法 (データバックアップ編)
- GENIE BACKUP による復元方法 (データバックアップ編)
- GENIE BACKUP によるバックアップ方法 (ディザスタバックアップ編)
- GENIE BACKUP による復元方法 (ディザスタバックアップ編)
- バックアップ先の検討
- おすすめ購入先
GENIE BACKUP の特徴
GENIE BACKUP プラットフォーム PRO 8.0 (ジニーバックアップ)の特徴は、バックアップ可能アプリケーションの多さです。 デフォルトでバックアップできるアプリケーションの他に、プラグインをダウンロードすればもっと多くのアプリケーションに対応できます。
| メリット | デメリット |
|---|---|
| データのバックアップ(ファイル単位のバックアップ)が得意なソフト | OS丸ごとバックアップ(ディザスタバックアップ)は、イメージとしてとるのではなく、ファイルとしてとるため、バックアップ時間が長く、Windows XPとVistaにしか対応していない。 |
| バックアップ可能アプリケーションが多い | OS丸ごとバックアップ(ディザスタバックアップ)は、スケジュール設定することができない。 |
| フォントのバックアップや、Windows設定(デスクトップ背景やマウスの設定、ネットワークの設定等)など、きめ細かなバックアップが可能。 | |
| バックアップしたファイルを復元するときに、GENIE BACKUPがインストールされていないパソコンでも、復元できる(自己復元できる)。 | |
| 月に1回完全+週に1回差分など柔軟なスジュール設定ができる | |
| ファイル、フォルダ単位での復元が可能(増分、差分にも対応) | |
| 古いバックアップファイル(指定した期間や世代より前のバックアップファイル)の自動削除など世代管理ができる |
GENIE BACKUP によるバックアップ方法 (データバックアップ編)
データのバックアップ(ファイル単位のバックアップ)方法について紹介します。 まずは、メイン画面の中の「バックアップ」を選択します。
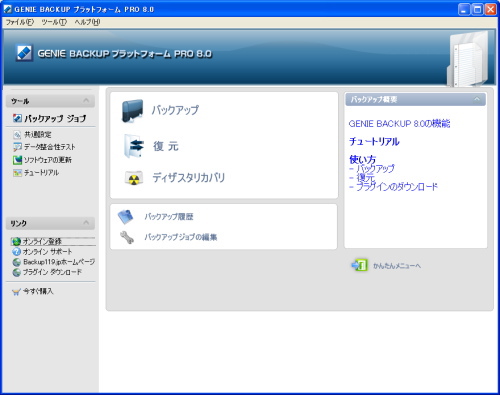
バックアップ先の選択
次にバックアップ先を選択します。 外付けハードディスクやNAS、CD/DVDに加えて、FTPサーバやテープへもバックアップ可能です。
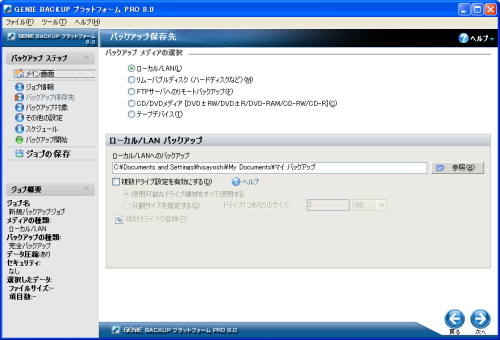
バックアップ元の選択
バックアップ元を選択します。 デフォルトでは、メールや、お気に入り、Windows設定(壁画やマウス、ネットワーク等の設定)、フォントなどをバックアップできます。

この他にも、メイン画面で、「プラグインのダウンロード」を選択すると、様々なアプリケーションの設定・データをバックアップすることが可能です。
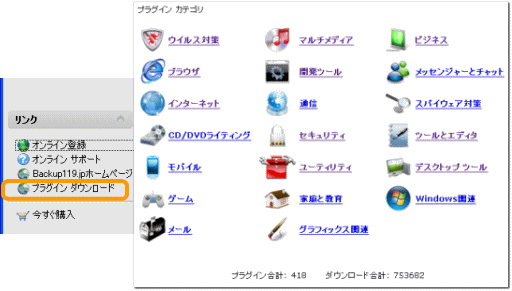
その他の設定
その他の設定では、圧縮の選択、セキュリティなどを設定できます。

スケジュールの設定
スケジュールでは、完全バックアップをとる日時や、差分/増分バックアップをとる日時を選択できます。また、バックアップ個数の上限も設定可能です。
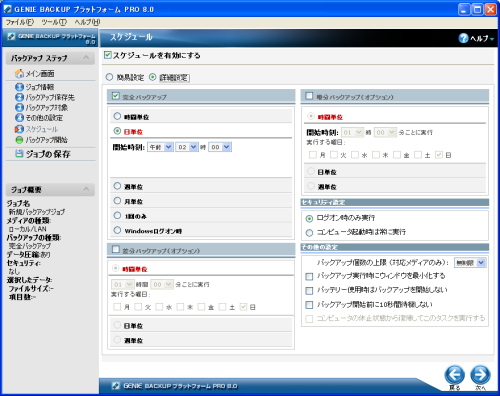
GENIE BACKUP による復元方法 (データバックアップ編)
復元したいときは、メイン画面で「復元」を選択し、バックアップジョブを指定します。
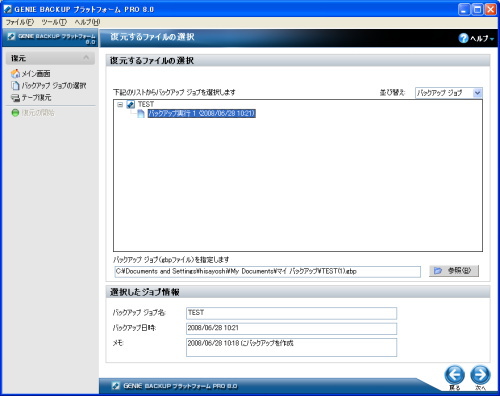
次に、復元したいファイルを選択して、復元を実行すれば完了です。
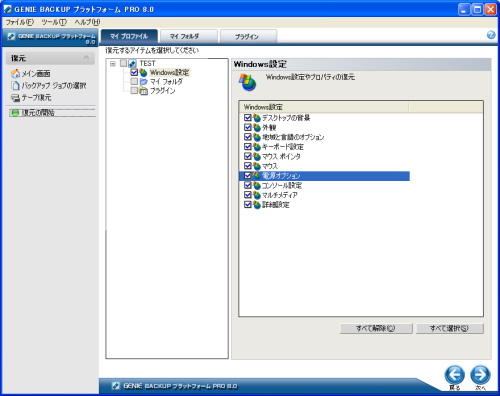
GENIE BACKUP によるバックアップ方法 (ディザスタリカバリ編)
ディザスタリカバリ方法について説明します。 メイン画面にて、「ディザスタリカバリ」を選択します。
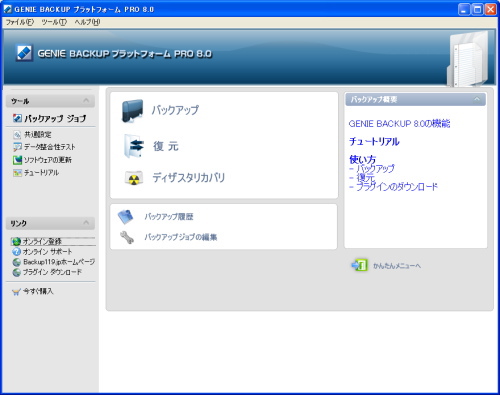
ブータブルディスクの作成
一番最初にディザスタリカバリをする場合は、「ブータブルディスクの作成」を選択してください。 OSが起動しないときに、復元したい場合、起動用のCD-ROMから別OSを起動し、ファイルをローカルディスクへコピーする必要があります。 その起動用のCD-ROMがブータブルディスクです。
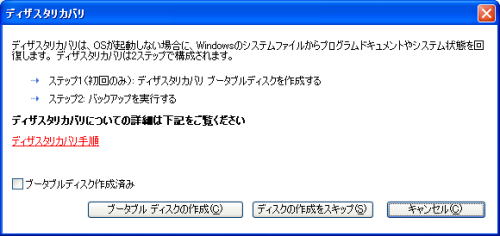
以下ではCD/DVDレコーダを選択します。
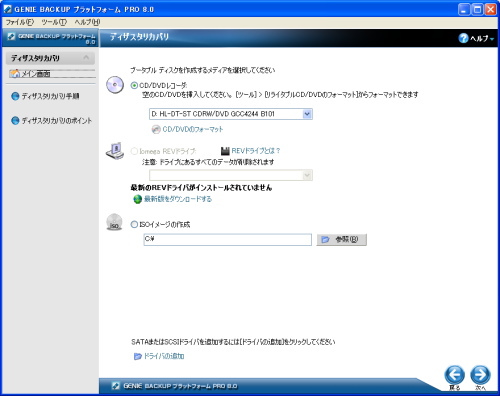
バックアップ先の選択
次にバックアップ先を選択します。 バックアップしたいパソコンのハードディスク以外へ保存するようにしてください。外付けハードディスクやNASが一般的です。 ここではNASへ保存してみます。
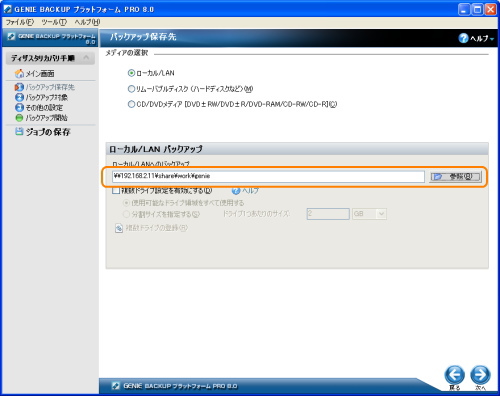
バックアップ元の選択
バックアップ元を選択します。 通常はこのままで結構です。もし、追加でファイルをバックアップしたいときは、「ファイルまたはフォルダの追加」をクリックし、該当ファイル/フォルダを選択してください。
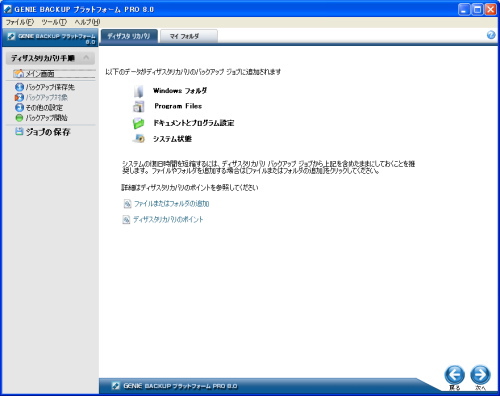
その他の設定
その他の設定では、圧縮の選択、セキュリティなどを設定できます。
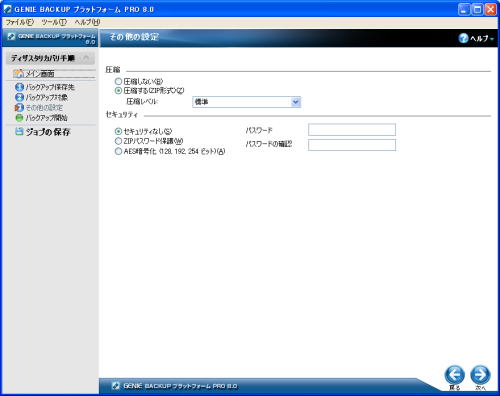
以上の入力が終わったら、「バックアップを開始する」をクリックします。 以上でディザスタリカバリ用のバックアップ方法は終了です。 バックアップに要する時間は、Acronis等と比較すると少し長めです。
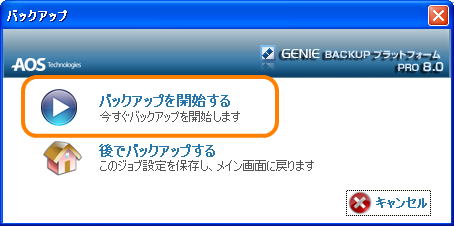
GENIE BACKUP による復元方法 (ディザスタバックアップ編)
ディザスタリカバリでバックアップしたデータを、復元する方法を紹介します。 まず、バックアップするときに作成したブータブルディスクをパソコンに挿入し、電源を入れます。 すると、以下のような画面が表示されます。 ここでは「OK」をクリックします。

次に、復元するファイル(バックアップしたファイル)を選択します。 外付けハードディスクに復元ファイルがある場合は、普通に選択できると思います。 今回はNAS上へバックアップしたので、ドライブにNAS上のフォルダを割り当てます。左のメニューの「ネットワークドライブの割り当て」を選択して、適当なドライブ(下の場合はZドライブ)に、NAS上のフォルダを割り当てます。

ネットワークドライブを割り当てたあと、下の図の「ファイルの参照」から、復元するファイルを選択します。

後はデフォルトの設定のまま、最後に「復元」ボタンを押します。
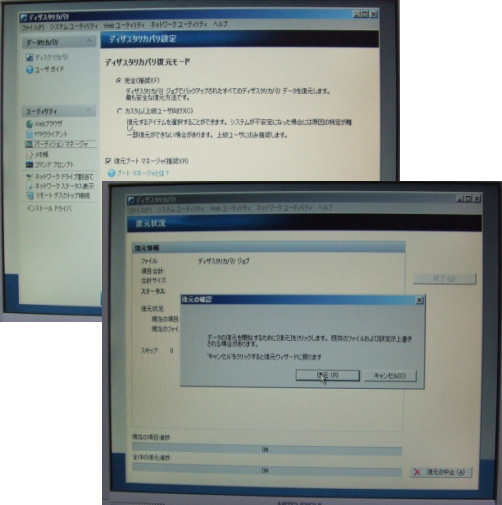
以上が、ディザスタリカバリの方法です。
バックアップ先の検討
ハードディスクが故障したときのことを考えて、バックアップ先は、別の媒体にしたほうが良いです。 選択肢としては、USBメモリ、外付けハードディスク、DVD-RW、MOなど考えられますが、ディスク容量や価格を考慮すると、外付けハードディスクが良いでしょう。
外付けハードディスクは、高機能である必要はなく、安いもので構いません。 以下のような製品がおすすめです。
どの外付けハードディスクが良いかは、以下のようなサイトを参考にしてください。
GENIE BACKUP の おすすめ購入先
購入は、メーカーからのダウンロード版が安くておすすめです。

