バックアップ計画
バックアップを行うためには、次のような項目について、計画を立てなければなりません。
- バックアップ対象
- バックアップ先
- バックアップスケジュール
- 世代管理
『バックアップ対象』とは、どのデータをバックアップするかということです。 特にOSやアプリケーションごとバックアップ(イメージバックアップ)するかどうかを決定します。 OSごとバックアップしたほうが、復元時間を大幅に短縮できるため、おすすめです。
『バックアップ先』とは、何の媒体へバックアップするかといことです。 外付けハードディスク、USBメモリ、DVD-R、NAS等様々ありますが、日々バックアップを行うのであれば、書き換え可能で、速度も速く、価格も安い外付けハードディスクをおすすめします。 注意する点は、バックアップ元と先は、別のハードディスクにすることです。普段外付けハードディスクへデータを保存している人は、もう1台購入しましょう。
『バックアップスケジュール』は、いつバックアップするかということです。 パソコンの使用頻度によって、毎日するのか毎週するのか毎月するのか考えます。
『世代管理』とは、最後にバックアップした時点に復元できるだけではなく、過去にバックアップした時点にも復元できるような状態にしておくことです。
以下には、バックアップの計画例を紹介します。
- バックアップ計画例1 (OSごとバックアップ)
- バックアップ計画例2 (OSとデータを分けてバックアップ)
- バックアップ計画例3 (データのみバックアップ)
- バックアップ計画例4 (NASを使って夜間バックアップ)
バックアップ計画例1 (OSごとバックアップ)
この例では、OSやアプリケーション、データをすべて丸ごとバックアップ(イメージバックアップ)する方法を紹介します。 OSごとバックアップすることで、ハードディスク故障時や、OSが起動しなくなった場合、完全に元の状態へ復元することができます。 インストールしたたくさんのアプリケーションも復元できますし、ブラウザのお気に入り、メールのアドレス帳、WordやExcel、壁画、アイコンの設定まで完全に元に復元できます。 しかも、復元に必要な時間は、数分です。 バックアップするファイルを選別する必要がないので、バックアップ漏れもありません。
OSをインストールできない方や、OSやアプリを再インストールしている時間がもったいないと考える人に向いています。
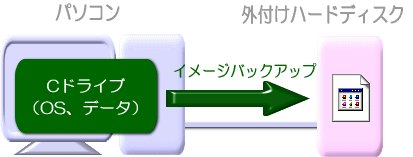
| バックアップ対象 | Cドライブすべて |
| バックアップ先 | 外付けハードディスク |
| スケジュール | 毎日(フル+増分バックアップ) |
| 世代管理 | する |
具体的なバックアップ方法はこちら → 『 OSバックアップ方法 』
おすすめバックアップソフト
OSごとバックアップ(イメージバックアップ)する方法のみ行う場合に、おすすめするバックアップソフトは、ノートン セーブ&リストアです。 ノートン セーブ&リストアは、フルバックアップの他に増分バックアップも可能です。しかも定期的にフルバックアップを取り直し、 古いバックアップファイルも自動で削除してくれるため、世代管理機能に優れています。 『イメージバックアップ』のみ行いたい場合は、おすすめです。
バックアップ計画例2 (OSとデータを分けてバックアップ)
データ容量が大きいと、パソコンの電源を入れている間にバックアップが終わらないこともあります。 こんなときは、OSがインストールされているCドライブと、データが保存されているドライブを分けて、『イメージバックアップ』と『データのバックアップ』を別の日に行うと良いでしょう。 そうすることで、一回のバックアップ量が減り、時間も短縮できます。
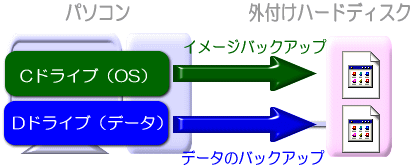
| バックアップ対象 | Cドライブ Dドライブ |
| バックアップ先 | 外付けハードディスク |
| スケジュール | Cドライブ:毎月(フルバックアップ) Dドライブ:毎日(増分バックアップ) |
| 世代管理 | しない |
具体的なバックアップ方法はこちら → 『 OSバックアップ方法 』、『データバックアップ方法』
おすすめバックアップソフト
Cドライブのイメージバックアップには、Acronis True Image または、ノートン セーブ&リストア がおすすめです。Acronisは、バックアップ速度が高速で、操作画面がわかりやすく、初心者でも簡単に使えます。 ノートン セーブ&リストア は先ほども書いたとおり、世代管理機能に優れたソフトです。
バックアップ計画例3 (データのみバックアップ)
OSやアプリのインストール、各種設定は、自分でやるからイメージバックアップの必要はないという場合、データのみバックアップします。

| バックアップ対象 | 重要なファイルを選択 |
| バックアップ先 | 外付けハードディスク |
| スケジュール | 毎日(増分バックアップ) |
| 世代管理 | 任意 |
具体的なバックアップ方法はこちら → 『データバックアップ方法』
おすすめバックアップソフト
データのみバックアップする場合は、フリーソフトで十分です。
おすすめのフリーソフトは、Bunbackup です。 BunBackupは、世代管理やスケジュール設定も可能で、人気のあるフリーソフトです。
Windows標準機能である「バックアップ」ツールもおすすめです。 ボリュームシャドウコピーという機能を使えるため、ファイルを開いている状態でもバックアップが可能です。 Window
XPであれば、『スタート』→『すべてのプログラム』→『アクセサリ』→『システムツール』→『バックアップ』から起動できます。
バックアップ計画例4 (NASを使って夜間バックアップ)
バックアップをしている時は、少しパソコンの動作が遅くなります。 データ容量が多い場合、バックアップ時間が増えるため、ストレスを感じる方も多いでしょう。 このようにバックアップでパソコンが重たくなるのは嫌な方は、NASを活用すると良いでしょう。
普段はNAS(※)へデータを保存するようにし、夜間にNASから外付けハードディスクへバックアップするように設定します。
こうすることで、パソコン負荷をかけずにバックアップができます。さらにパソコンが起動していなくてもバックアップが可能です。
バックアップが数時間もかかる場合に、おすすめする構成です。
家族で複数台のパソコンを使用している場合、NASは大変便利です。 複数のパソコンに分散して大切なデータを保存している場合、バックアップの管理が大変です。 しかし、大切なデータはNAS上へ保存するようにしておけば、NAS上のデータをバックアップするだけで良いので、簡単かつバックアップ漏れがありません。
※NAS・・・ネットワークに接続するハードディスクです。 NAS自身にOSがインストールされており、パソコンが停止中でも、バックアップを実行することができます。 NASは、自身にUSB外付けハードディスクを接続することができ、そこへバックアップすることが可能です。
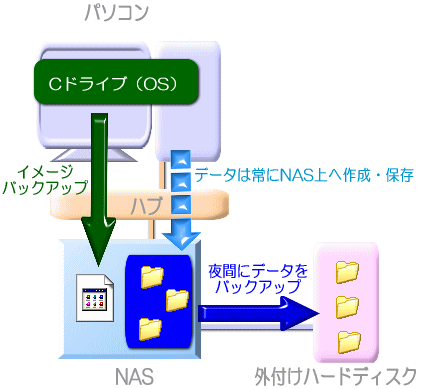
| バックアップ対象 | Cドライブ NAS上のデータ |
| バックアップ先 | Cドライブ → NAS NAS上のデータ → 外付けハードディスク |
| スケジュール | Cドライブ:毎月(フルバックアップ) NAS上のデータ:毎日(増分バックアップ) |
| 世代管理 | しない |
具体的なバックアップ方法はこちら → 『NASバックアップ方法』
おすすめバックアップソフト
OS丸ごとバックアップする場合は、上で紹介したバックアップソフトと同じソフトがお勧めです。NAS上のデータをバックアップするときは、NASの機能で行えます。