Acronis True Image Home 2010 によるバックアップ・復元

イメージバックアップ(OS丸ごとバックアップ)と言えば、数週間に1回、頻繁にとる人でも1日に1回実行する場合が多いですが、Acronis True Image 2010は、パソコンにそれほど負荷をかけず5分間隔でバックアップを実施することができます。
OS丸ごとバックアップするため時間がかかると思われますが、1分で1〜3GBのファイルをバックアップすることが可能です(バックアップ先などの環境にもよります)。
こんな便利な、Acronis True Image Home 2010 の特徴、バックアップ・復元方法について解説します。
- Acronis True Image Home 2010 の特徴
- Acronis True Image Home 2010 によるバックアップ方法
- Acronis True Image Home 2010 による復元方法
- バックアップ先の検討
- Acronis True Image Home 2010 のおすすめ購入先
Acronis True Image Home 2010 の特徴
Acronis True Image Home 2010 の特徴は、5分間隔でイメージバックアップ(OSを含むディスク全体のバックアップ)することができる点です。うっかりファイルを上書き保存してしまった場合でも、元の状態にファイルを復元することができます(ただし、当たり前ですがアプリがハングした場合に、未保存のファイルを救うことはできません)。
また、イメージバックアップ(OSを含むディスク全体のバックアップ)の性能の高さにも定評があります。 速度も速く、世代管理や、古いバックアップファイルの削除や統合も可能です。 また、操作画面も分かりやすいです。
バックアップしたファイルが1つのファイルになり、ファイル名を変更したり、ファイルを移動したりすることが用意な点も良いです。多くのソフトは、バックアップ後、複数のファイル&フォルダで構成され、ファイル名を変更できなかったり、フォルダを移動するとソフト側の設定変更が必要であったり管理が面倒な場合が多いです。
| メリット | デメリット |
|---|---|
| 5分間隔でバックアップ可能 | アプリケーションの設定のみをバックアップしたい場合、対応アプリケーションが少ない |
| イメージバックアップの速度が速い | |
| わかりやすい操作画面で復元も簡単 | |
| ファイル・フォルダ単位のバックアップも可能 (ただし、差分や増分は不可) |
|
| アプリケーションの設定や電子メール等のバックアップが可能 | |
| バックアップ数や、保存期間などを越えると、完全バックアップファイルと、最も古い差分(または増分)バックアップファイルを結合することにより、ディスク容量を圧迫しない | |
| 他のソフトを試し、気に入らなかったらインストール前の状態に戻す「Try & Decide」がある | |
| ハードディスク全体や、ファイルやフォルダを、復元できないように削除できる | |
| RAID対応 |
Acronis True Image Home 2010 によるバックアップ方法
Acronis True Image Home 2010 のバックアップ方法は、メイン画面にて、「ディスク」または「ファイルとフォルダ」を選択します。
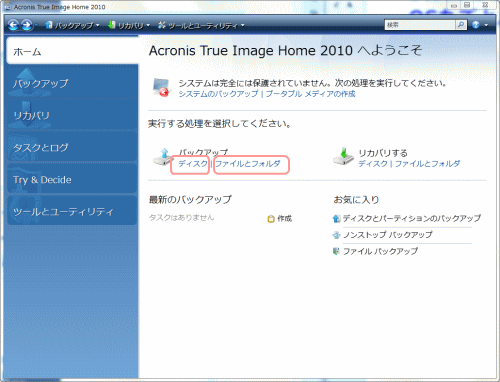
バックアップ元の選択(ディスク)
上のメイン画像で「ディスク」を選択すると、各パーティション、またはディスク全体をバックアップすることができます。
|
【ディスク】 パーティションまたは、ディスク全体をバックアップすることができます。 |
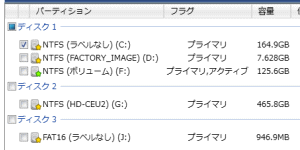 |
バックアップ元の選択(ファイルとフォルダ)
上のメイン画像で「ディスク」を選択すると、さらに次の4種類のバックアップ元を選ぶことができます。
- データ
- システムの状態
- 電子メール
- アプリケーションの設定
ファイルやフォルダを指定してバックアップしたいときは『データ』を選択します。
ブートファイル、レジストリ、保護されたWindowsファイルなどのシステムの状態のみをバックアップしたい場合は『システムの状態』を選択します。
Outlookなどの電子メールやアドレス帳をバックアップしたいときは、『電子メール』を選択します。
ブラウザやMicrosoft Officeなどの設定のバックアップをしたいときは、『アプリケーションの設定』を選択します。
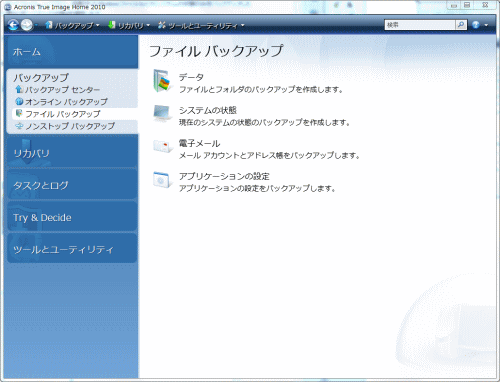
『システムの状態』以外の各バックアップ元は、さらに次のように、詳細に設定が可能です。
|
【データ】 ファイルの種類または、ファイル・フォルダ単位でバックアップ元を選択できます。 |
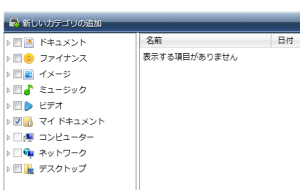 |
|
【電子メール】 Outlook Expressなどの電子メールや、アドレス帳などをバックアップすることができます。 |
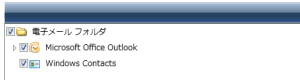 |
|
【アプリケーションの設定】 ブラウザや、Microsoft Office製品の設定情報をバックアップすることができます。 |
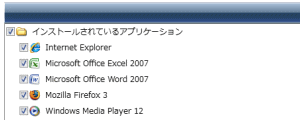 |
バックアップ先の選択
バックアップ先は、外付けハードディスク、LAN接続ハードディスク、DVD-R、MO等、さまざまな媒体を指定できます。
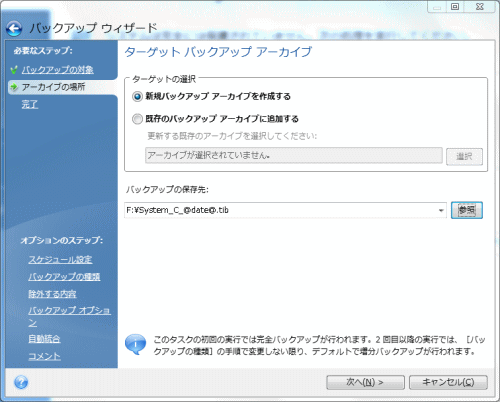
スケジュールの設定
スケジュールは、『イベント発生時』、『時間単位』、『日単位』、『週単位』、『月単位』など、かなり柔軟に設定できます。
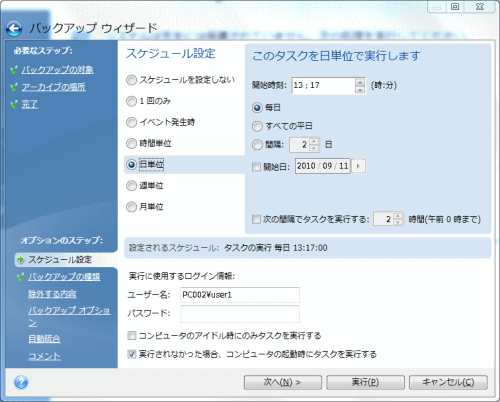
各スケジュールは、それぞれ次のように詳細に設定することができます。
|
【1回のみ】 右の図のようにカレンダーをクリックして、バックアップしたい日時を指定することができます。 |
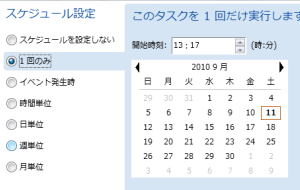 |
|
【イベント システム起動時やシャットダウン時にバックアップすることができます。 |
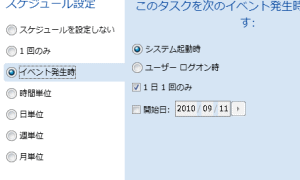 |
|
【時間単位】 指定した時間毎にバックアップすることができます。2時間と入力すれば、2時間経過するごとにジョブが実行さされます。 |
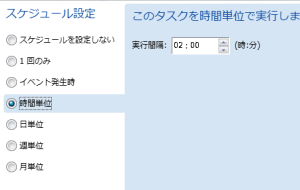 |
|
【日単位】 「毎日」や、「平日だけ毎日」、「2日おき」等、バックアップすることができます。 |
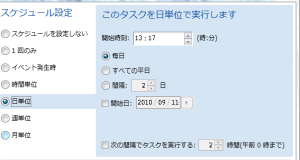 |
|
【週単位】 曜日と時間を指定してバックアップすることができます。 また隔週でとることも可能です。 |
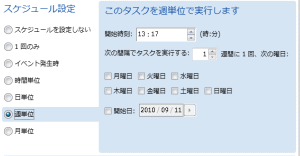 |
|
【月単位】 月単位でバックアップすることができます。また第1日曜日といった指定も可能です。 |
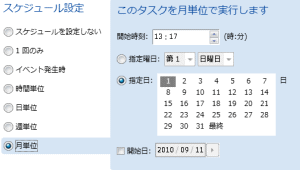 |
バックアップの種類
Acronis True Image Home 2010 は、完全(フル)バックアップだけでなく、増分や差分バックアップにも対応しています。 増分バックアップとは、前回から更新されたデータのみバックアップする機能です。 復元するときに、過去のバックアップ日時を指定することもできます。 Acronisで実行する場合のおすすめは増分バックアップです。
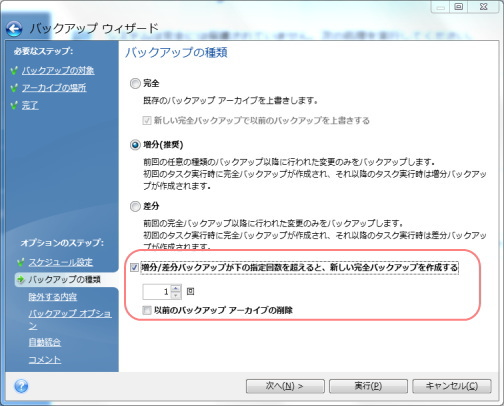
上の図において、『増分/差分バックアップが下の指定回数を超えると、新しい完全バックアップを作成する』という項目があります。増分バックアップを繰り返した場合、途中のファイルが壊れると最新の状態へ復元できないというリスクあります。そのため定期的に新しい完全バックアップをとることをお勧めします。
『古いアーカイブを削除する』は、次の『自動統合』で代用できるため、チェックは入れなくても良いです。
自動統合
Acronis True Image だけの機能として『自動統合』という機能があります。 これは、下の図のような条件を超えたときに、古い完全バックアップファイルと増分バックアップファイルを統合して、容量を減らしてくれる機能です。是非使いましょう。
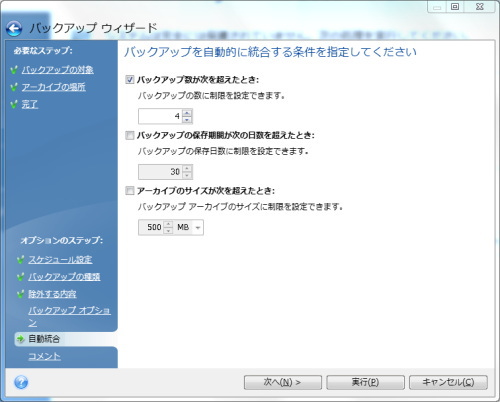
他にも細かい設定がありますが、バックアップ設定の大きな流れは以上です。
カレンダー形式のスケジュール一覧
Acronis True Image Home 2010 は、スケジュールの確認画面が下の図のようにカレンダー形式になり、大変分かりやすくなりました。
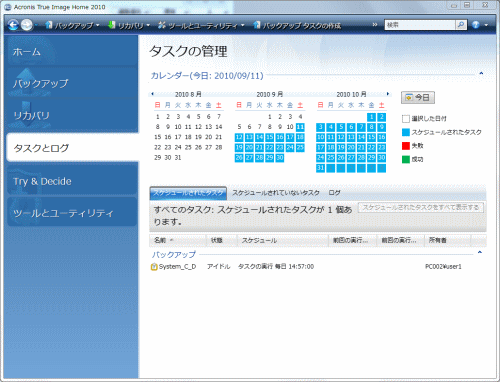
Acronis True Image Home 2010 による復元方法
復元するときは、ハードディスクが故障して交換した場合が多いと思います。そのため、ここでは、交換したばかりのハードディスクへ復元する方法について解説します。 購入したばかりのハードディスクでは、OSを起動することができません。 そのため、Acronis True Image Home 2010 のCD-ROMから別のOSで起動し、復元処理を実行します。 以下は、CD-ROMで起動後の画面です。 ここで、『リカバリする』の『ディスク』を選択してください。 尚、ダウンロード版を購入した際は、Acronisの画面から復元用CD-ROM(ブータブル メディア)をあらかじめ作成しておき、このCD-ROMで起動します。
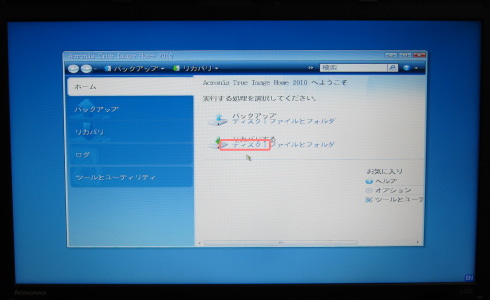
バックアップ イメージファイルの選択
次にバックアップしたファイルを選択します。もし一覧に表示されない場合は、『参照』ボタンを押して、ファイルを選択してください。
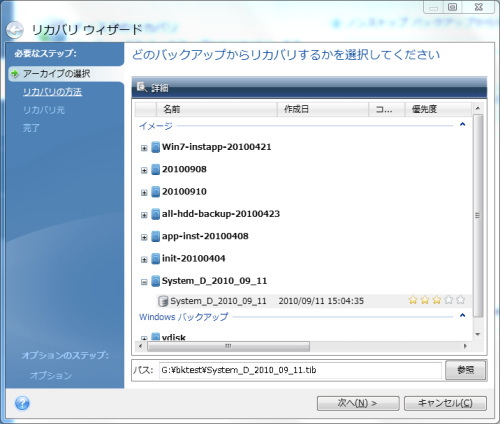
次に、復元するパーティションを選択します。ハードディスク全体を復元するときは、『ディスク1』を選択します。
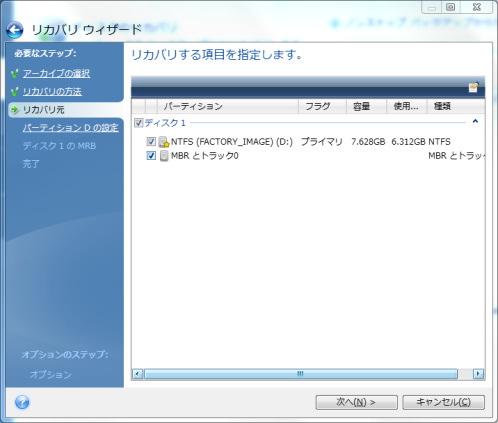
復元先の選択
復元先のハードディスクを指定します。『新しい場所』をクリックし、復元するパーティションを選択してください。
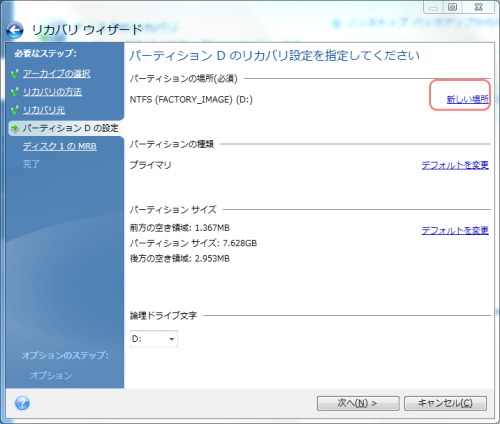
その他、細かいオプションがあれば選択します。たったこれだけで、OSからデータまですべて復元することが可能です。
尚、今はOSごと復元する方法を紹介しましたが、特定のファイルやフォルダだけを復元することも可能です。 その場合は、イメージファイルを開き、復元したいファイルを、適当な場所へドラッグ&ドロップするだけです。
バックアップ先の検討
ハードディスクが故障したときのことを考えて、バックアップ先は、別の媒体にしたほうが良いです。 選択肢としては、USBメモリ、外付けハードディスク、DVD-RW、MOなど考えられますが、ディスク容量や価格を考慮すると、外付けハードディスクが良いでしょう。
外付けハードディスクは、高機能である必要はなく、安いもので構いません。 以下のような製品がおすすめです。
どの外付けハードディスクが良いかは、以下のようなサイトを参考にしてください。
Acronis True Image の おすすめ購入先
Acronis True Image Home 2010の購入時は、ポイントがつく楽天ダウンロードがおすすめです。 また、ダウンロード後は、復元時のために、リカバリ用CD-ROMを作成しておきましょう。。

Acronis True Image Home 2010 の 購入
