ノートン ゴースト 14.0 によるバックアップ・復元
ノートン ゴースト 14.0 (Norton Ghost 14.0) の特徴、バックアップ・復元方法について解説します。
ノートンゴーストと言えば、Acronis True Imageと並んで、有名なイメージバックアップソフトです。
少し用語は難しいですが、機能は多いため、玄人向けのソフトと言えるでしょう。
ノートン ゴースト 14.0 の特徴
ノートン ゴースト 14.0 は、 ノートン セーブ&リストアに企業向け機能を追加したようなソフトです。
特徴は、企業向けの機能が多いことです。 自分のパソコンから、別のパソコンのバックアップや復元を行うことができます。 バックアップイメージファイルを、仮想OSへ変換することもできます。 基本的なバックアップ&リストア性能も良く、無難に使用できます。
機能が多い分、少し価格は高めです。 また、ファイル・フォルダ単位でバックアップした場合、リストアがしにくいことも残念です。通常であれば、エクスプローラ画面からファイルやフォルダを選択してリストアできますが、『ノートン
ゴースト 14.0』は、キーワード検索してファイルを探し、リストアしなければなりません。
| メリット | デメリット |
|---|---|
| 増分バックアップをスケジュール設定している場合に、フルバックアップを定期的に取り直してくれる | 『.Net Framework』が必要 |
| 古いバックアップフィアルを自動で削除してくれる | ファイル・フォルダ単位でバックアップした場合、そのファイルをリストアしにくい。なぜなら、キーワードでファイルを検索してリストアしなければならず、フォルダごとリストアすることができない。 |
| ファイル・フォルダ単位のバックアップも可能 (ただし、差分や増分バックアップは不可) |
用語が難しい |
| オフサイトコピー機能がある (バックアップしたファイルを、別の場所へコピーする機能) |
|
| リモートパソコンのバックアップ&復元ができる | |
| 仮想OSへの変換ができる |
ノートン ゴースト 14.0 によるバックアップ方法
ノートン ゴースト 14.0 のバックアップは、ウィザード形式で設定します。 以下に、『バックアップ元』、『バックアップ先』、『スケジュール』の設定方法を解説します。
バックアップ元の選択
バックアップ元は以下の2種類から選ぶことができます。 OSごとバックアップしたい場合は、『コンピュータのバックアップ』 を選択します。 ファイルやアプリケーションの設定を個別にバックアップしたい場合は、『選択したファイルとフォルダをバックアップ』 を選択します。
- コンピュータのバックアップ
- 選択したファイルとフォルダをバックアップ
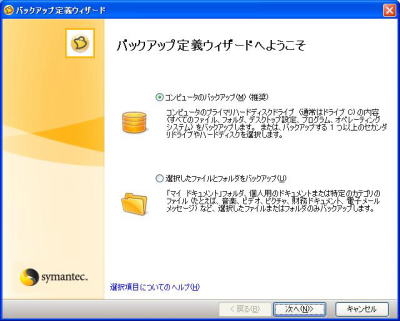
各バックアップ元は、さらに次のように、詳細に設定が可能です。
|
【コンピュータのバックアップ】 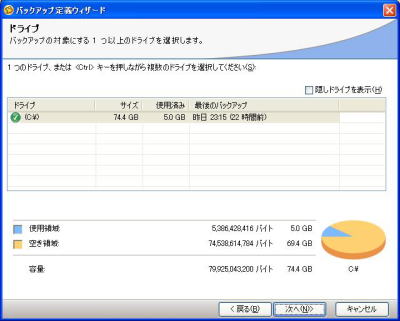 |
|
【選択したファイルとフォルダをバックアップ】 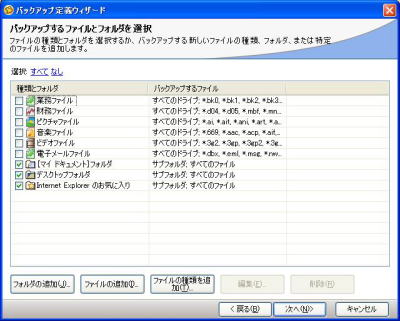 |
バックアップ先の選択
バックアップ先を選択する前に、次のどちらのバックアップをとるかを決めます。
- リカバリポイントセット
- 単体リカバリポイント
毎日バックアップをとる場合は、『リカバリポイントセット』を指定します。 尚、この場合、一番最初はフルバックアップで、以降は増分バックアップになります。
一度だけバックアップをとる場合は、『単体リカバリポイント』を指定します。 この場合、フルバックアップでとることになります。
次にバックアップ先を指定します。 外付けハードディスクや、LAN接続ハードディスクを指定してください。
また、ノートン ゴースト 14.0 からの新機能で、オフサイトコピーを指定することができます。 これは、バックアップが完了した後に、別の場所にもバックアップファイルをコピーする機能です。 バックアップファイルが2重に管理されるため、より安全です。
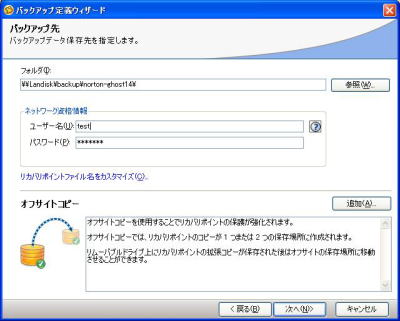
バックアップを定期的にとると、バックアップファイルがどんどん増えていき、ディスク容量が足りなくなる恐れがあります。そのため、ノートン ゴースト 14.0では、古いリカバリポイントセットを、削除する機能があります。 他のイメージバックアップソフトにはあまりない機能です。 以下の画像では、3つまでリカバリポイントセットを残すように設定されています。
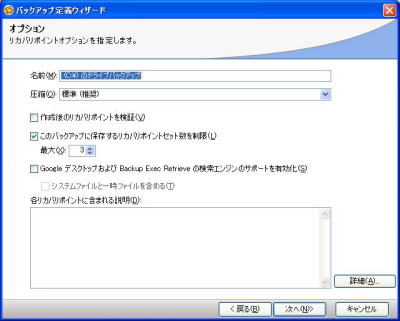
スケジュールの設定
バックアップをとる時間と、曜日を指定して、スケジュールを設定します。
また、新しいリカバリポイントセットを作成するタイミングを指定できます。 毎週月曜日にフルバックアップをとりなおす場合、『毎週』を選択します。
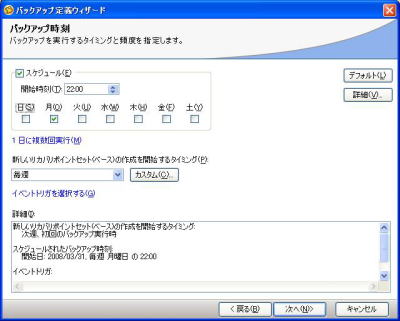
ノートン ゴースト 14.0 による復元方法
体験版のノートン ゴースト 14.0 を使用したので、復元方法までは調べることはできませんでした。 ただし、おそらくノートン セーブ&リストアと方法は同じだと思います。
ノートン ゴースト 14.0 の おすすめ購入先

※ダウンロード後は、復元用のリカバリCDを作成しましょう。